オンライン相談・打ち合わせ

いつでもどこでも光輝建設に聞ける・話せる

自宅にいながら光輝建設と打ち合わせや相談などができます 住宅の新築やリフォーム・リノベーションは、お客様のご要望を十分に反映させてこそ満足して頂けるものであり、直接お会いして話を聞き、ご提案させて頂き、光輝建設とお客様でお互いに理解し合うことが何より大切です。
しかし、新型コロナウイルスの感染拡大を抑えるため、人との接触機会を減らす動きが進んでいる中、光輝建設ではマスク着用や手指の消毒、体温チェックなどしっかりした感染対策を行っていますが、お客様としては「できるだけ外出を控えたい」「家族に医療従事者がいるので感染リスクを避けたい」などとお考えになるのも当然のことと思います。
そこで光輝建設では、インターネットを通じパソコンやスマートフォンなどで家づくりの商談・相談・打ち合わせができるオンラインミーティングシステム・Zoom(ズーム)を導入しました。お客様のご希望の日時に自宅にいながら光輝建設のスタッフとお話しすることが可能です。移住や田舎暮らしをお考えの遠方の方で、なかなか網走まで来ることができなくても、Zoomを利用することで直接リアルタイムでご相談や打ち合わせなどを行うことができます。
用意するのはパソコン・スマホやカメラ・マイクなど

ウェブカメラ付きのパソコンやタブレット・スマホなどがあればOK Zoomを簡単かつ一言で言えば“一対一でも複数でも対話が可能なテレビ電話”ということになります。“一対一”での利用であれば無料で使えるのも大きな魅力。新型コロナウイルスの感染拡大によって多くの企業等が導入し、出張することなく会議や商談・打ち合わせを行ったり、自宅でリモートワークしている社員と会議や打ち合わせを行うなどといったことに使われています。Zoomを利用してそれぞれ自宅で同時刻にお酒を飲む“リモート飲み会”も話題になりましたね。
すでに利用されている方もいらっしゃると思いますが、敷居はそんなに高いわけではありません。以下にZoomを利用して光輝建設とお客様の“一対一で商談・相談・打ち合わせ”を行うにあたっての手順についてご紹介しましょう。
まず、以下のツール等をご用意下さい。
【1】パソコン・タブレット・スマートフォンなどの端末
【2】インターネット接続環境
【3】(必要に応じて)ヘッドフォン・マイク・ウェブカメラ
パソコンやタブレット・スマートフォンは、インターネットに接続できることはもちろん、専用のアプリ(ソフト)をインストールできる仕様を満たしていることが必要。今ではパソコン等にマイクやスピーカー、ウェブカメラが付いていることが多いと思いますが、デスクトップパソコンや古い機種などはこれらのアイテムがないこともありますので、用意しておくことが必要になります。その場合は、コールセンターなどで使用しているヘッドフォン・イヤフォンとマイクが一体となったヘッドセットや、マイク・スピーカーが一体となったウェブカメラがお勧めです。
パソコンやスマートフォンの具体的なシステム要件は以下の表をご覧下さい。
Zoomアプリをインストール
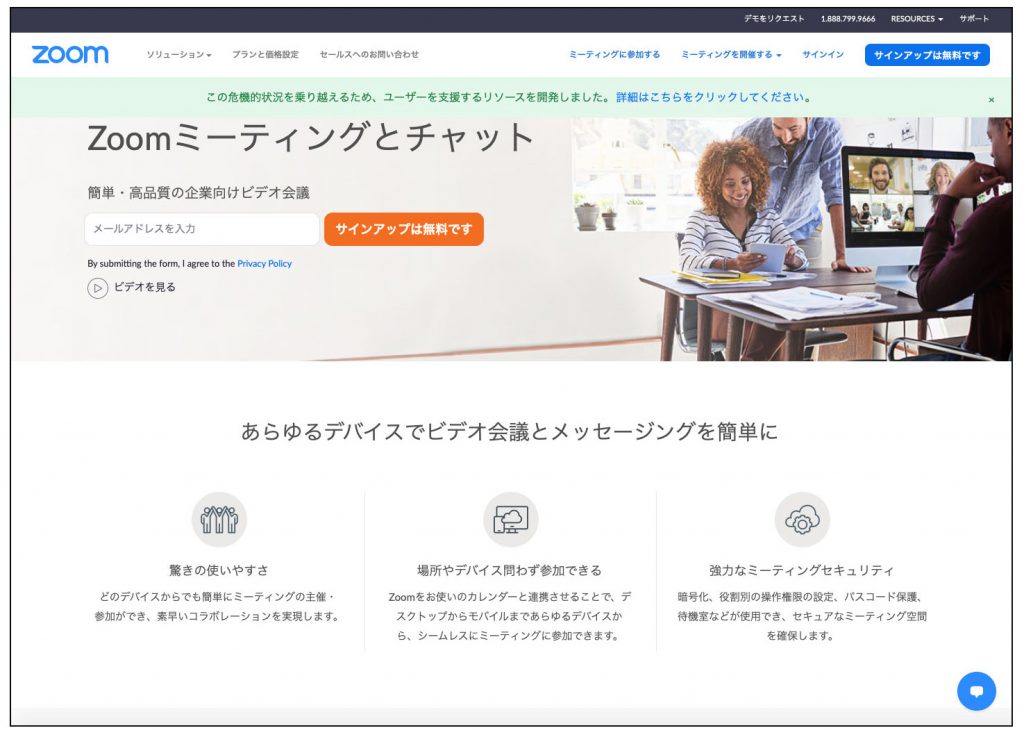
Zoomのホームページ…https://zoom.us 使用するパソコン等の準備ができましたら、光輝建設から電子メールで送られてくるZoomの専用URL(ホームページアドレス)をクリックします。
専用URLをクリックすると、ウェブブラウザを通じて利用するZoomアプリが自動的にダウンロードされますので、インストーラーを起動してインストールします。
スマートフォンやタブレットをお使いの場合は、「App Store」「Google Play」から専用アプリを入手してインストールします。
から専用アプリを入手してインストールします。
なお、パソコンでも事前にZoomのホームページから専用アプリをダウンロードしインストールしておくことができます。ウェブブラウザからZoomを利用することもできますが、使い勝手は専用アプリのほうがいいでしょう。
Zoomアプリ・ダウンロードセンター
https://zoom.us/download
Zoomを利用する手順

Zoomアプリの基本画面 それでは、Zoomを使ってパソコンで光輝建設と家づくりの商談・相談・打ち合わせを行う手順を説明します。
【1】光輝建設からZoomに参加するためのURL(ホームページアドレス)が記載された招待メールが届きます。
【2】招待メールに記載されたURLをクリックします。
【3】Zoomの専用アプリが起動して画面が表示されます。
【4】画面表示の際にビデオを「オンにするかオフにするか」、音声も「どのように会議に参加しますか」と聞いてくるので、基本的にビデオはオン、音声は“コンピューターオーディオに参加する”を選んでください。
【5】商談・相談・打ち合わせを開始し、終了したら「退出」ボタンをクリックして専用アプリを終了してください。
Zoomの便利な機能について
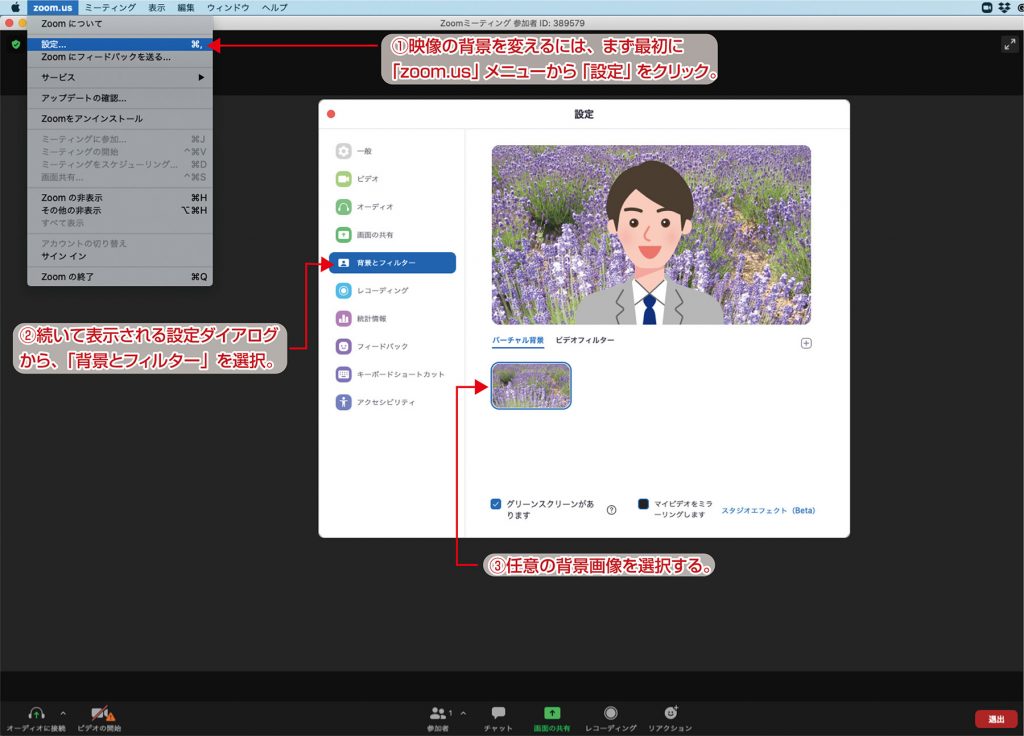
Zoomアプリでバーチャル背景を設定する方法 Zoomを使うにあたって、便利な機能を紹介します。
●バーチャル背景
自宅でZoomを使う場合、部屋の中が映ってしまうのが気になることもあるかと思います。そんな時には背景に自分の好みの画像などを映すことができる「バーチャル背景」を利用することができます。
「バーチャル背景」を利用するにはアカウントが必要になるので、アカウント登録を行っていなければ事前に登録しておくことが必要です。アカウント登録を行っていれば、以下の手順で利用します。
【1】Zoomのホームページにサインインして、「ミーティング設定」をクリック。
【2】ミーティングタブのバーチャル背景オプションに移動して、設定が有効になっていることを確認。
【3】設定が有効になっていなければ「ステータス」を切り替え、認証ダイアログが表示されたら「オンにする」を選択し、変更を確認する。
なお、バーチャル背景オプションがグレー表示になっている場合は、光輝建設側でロックしている可能性があるので、ご連絡下さい。
●録画(レコーディング)
Zoomでのやりとりを録画しておくこともできます。Zoomの有料会員であればインターネット上のクラウドに録画データの保存も可能になりますが、一般の無料会員はZoomアプリの下端に表示されているメニューから「レコーディング」ボタンをクリックします。録画データはパソコンに保存されます。
なお、録画は光輝建設が許可を行うことで可能になるため、もし「レコーディング」ボタンをクリックできない場合はご連絡下さい。
●画面共有・ホワイトボード共有
Zoomでは写真やPDF、パワーポイントなど、様々な画面を共有できるほか、光輝建設とお客様がそれぞれ文字や図形などを書き込めるホワイトボードも共有できる機能があります。
なお、画面共有やホワイトボード共有は光輝建設が許可を行うことで可能になるため、もしうまくできない場合はご連絡下さい。
このほか、Zoomの使い方や設定などについてはZoomヘルプセンターでも紹介されていますので、不明点や疑問などありましたらご覧頂ければと思います。
Zoomヘルプセンター
https://support.zoom.us/hc/ja

住宅の新築やリフォーム・リノベーションは、お客様のご要望を十分に反映させてこそ満足して頂けるものであり、直接お会いして話を聞き、ご提案させて頂き、光輝建設とお客様でお互いに理解し合うことが何より大切です。
しかし、新型コロナウイルスの感染拡大を抑えるため、人との接触機会を減らす動きが進んでいる中、光輝建設ではマスク着用や手指の消毒、体温チェックなどしっかりした感染対策を行っていますが、お客様としては「できるだけ外出を控えたい」「家族に医療従事者がいるので感染リスクを避けたい」などとお考えになるのも当然のことと思います。
そこで光輝建設では、インターネットを通じパソコンやスマートフォンなどで家づくりの商談・相談・打ち合わせができるオンラインミーティングシステム・Zoom(ズーム)を導入しました。お客様のご希望の日時に自宅にいながら光輝建設のスタッフとお話しすることが可能です。移住や田舎暮らしをお考えの遠方の方で、なかなか網走まで来ることができなくても、Zoomを利用することで直接リアルタイムでご相談や打ち合わせなどを行うことができます。
用意するのはパソコン・スマホやカメラ・マイクなど

ウェブカメラ付きのパソコンやタブレット・スマホなどがあればOK Zoomを簡単かつ一言で言えば“一対一でも複数でも対話が可能なテレビ電話”ということになります。“一対一”での利用であれば無料で使えるのも大きな魅力。新型コロナウイルスの感染拡大によって多くの企業等が導入し、出張することなく会議や商談・打ち合わせを行ったり、自宅でリモートワークしている社員と会議や打ち合わせを行うなどといったことに使われています。Zoomを利用してそれぞれ自宅で同時刻にお酒を飲む“リモート飲み会”も話題になりましたね。
すでに利用されている方もいらっしゃると思いますが、敷居はそんなに高いわけではありません。以下にZoomを利用して光輝建設とお客様の“一対一で商談・相談・打ち合わせ”を行うにあたっての手順についてご紹介しましょう。
まず、以下のツール等をご用意下さい。
【1】パソコン・タブレット・スマートフォンなどの端末
【2】インターネット接続環境
【3】(必要に応じて)ヘッドフォン・マイク・ウェブカメラ
パソコンやタブレット・スマートフォンは、インターネットに接続できることはもちろん、専用のアプリ(ソフト)をインストールできる仕様を満たしていることが必要。今ではパソコン等にマイクやスピーカー、ウェブカメラが付いていることが多いと思いますが、デスクトップパソコンや古い機種などはこれらのアイテムがないこともありますので、用意しておくことが必要になります。その場合は、コールセンターなどで使用しているヘッドフォン・イヤフォンとマイクが一体となったヘッドセットや、マイク・スピーカーが一体となったウェブカメラがお勧めです。
パソコンやスマートフォンの具体的なシステム要件は以下の表をご覧下さい。
Zoomアプリをインストール
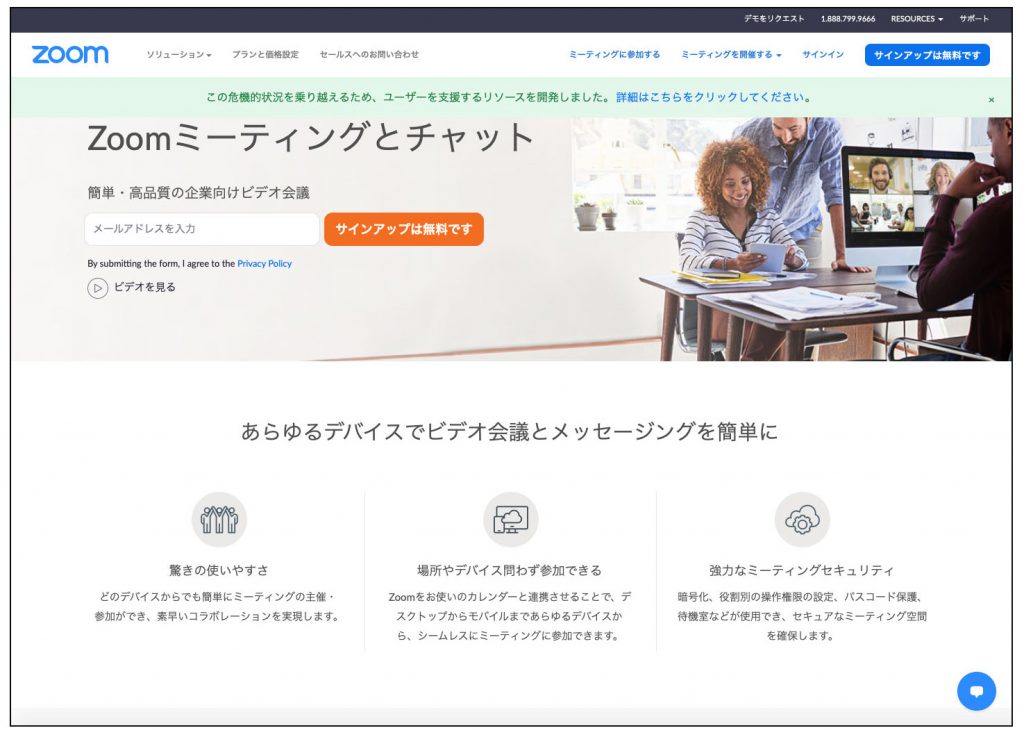
Zoomのホームページ…https://zoom.us 使用するパソコン等の準備ができましたら、光輝建設から電子メールで送られてくるZoomの専用URL(ホームページアドレス)をクリックします。
専用URLをクリックすると、ウェブブラウザを通じて利用するZoomアプリが自動的にダウンロードされますので、インストーラーを起動してインストールします。
スマートフォンやタブレットをお使いの場合は、「App Store」「Google Play」から専用アプリを入手してインストールします。
から専用アプリを入手してインストールします。
なお、パソコンでも事前にZoomのホームページから専用アプリをダウンロードしインストールしておくことができます。ウェブブラウザからZoomを利用することもできますが、使い勝手は専用アプリのほうがいいでしょう。
Zoomアプリ・ダウンロードセンター
https://zoom.us/download
Zoomを利用する手順

Zoomアプリの基本画面 それでは、Zoomを使ってパソコンで光輝建設と家づくりの商談・相談・打ち合わせを行う手順を説明します。
【1】光輝建設からZoomに参加するためのURL(ホームページアドレス)が記載された招待メールが届きます。
【2】招待メールに記載されたURLをクリックします。
【3】Zoomの専用アプリが起動して画面が表示されます。
【4】画面表示の際にビデオを「オンにするかオフにするか」、音声も「どのように会議に参加しますか」と聞いてくるので、基本的にビデオはオン、音声は“コンピューターオーディオに参加する”を選んでください。
【5】商談・相談・打ち合わせを開始し、終了したら「退出」ボタンをクリックして専用アプリを終了してください。
Zoomの便利な機能について
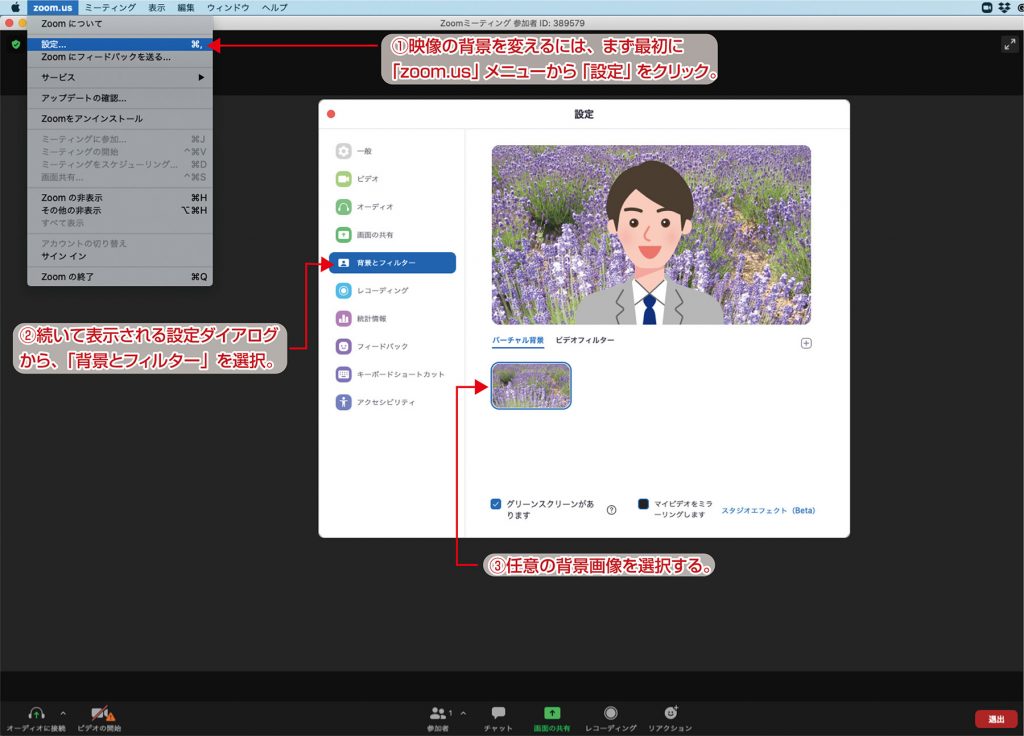
Zoomアプリでバーチャル背景を設定する方法 Zoomを使うにあたって、便利な機能を紹介します。
●バーチャル背景
自宅でZoomを使う場合、部屋の中が映ってしまうのが気になることもあるかと思います。そんな時には背景に自分の好みの画像などを映すことができる「バーチャル背景」を利用することができます。
「バーチャル背景」を利用するにはアカウントが必要になるので、アカウント登録を行っていなければ事前に登録しておくことが必要です。アカウント登録を行っていれば、以下の手順で利用します。
【1】Zoomのホームページにサインインして、「ミーティング設定」をクリック。
【2】ミーティングタブのバーチャル背景オプションに移動して、設定が有効になっていることを確認。
【3】設定が有効になっていなければ「ステータス」を切り替え、認証ダイアログが表示されたら「オンにする」を選択し、変更を確認する。
なお、バーチャル背景オプションがグレー表示になっている場合は、光輝建設側でロックしている可能性があるので、ご連絡下さい。
●録画(レコーディング)
Zoomでのやりとりを録画しておくこともできます。Zoomの有料会員であればインターネット上のクラウドに録画データの保存も可能になりますが、一般の無料会員はZoomアプリの下端に表示されているメニューから「レコーディング」ボタンをクリックします。録画データはパソコンに保存されます。
なお、録画は光輝建設が許可を行うことで可能になるため、もし「レコーディング」ボタンをクリックできない場合はご連絡下さい。
●画面共有・ホワイトボード共有
Zoomでは写真やPDF、パワーポイントなど、様々な画面を共有できるほか、光輝建設とお客様がそれぞれ文字や図形などを書き込めるホワイトボードも共有できる機能があります。
なお、画面共有やホワイトボード共有は光輝建設が許可を行うことで可能になるため、もしうまくできない場合はご連絡下さい。
このほか、Zoomの使い方や設定などについてはZoomヘルプセンターでも紹介されていますので、不明点や疑問などありましたらご覧頂ければと思います。
Zoomヘルプセンター
https://support.zoom.us/hc/ja

Zoomを簡単かつ一言で言えば“一対一でも複数でも対話が可能なテレビ電話”ということになります。“一対一”での利用であれば無料で使えるのも大きな魅力。新型コロナウイルスの感染拡大によって多くの企業等が導入し、出張することなく会議や商談・打ち合わせを行ったり、自宅でリモートワークしている社員と会議や打ち合わせを行うなどといったことに使われています。Zoomを利用してそれぞれ自宅で同時刻にお酒を飲む“リモート飲み会”も話題になりましたね。
すでに利用されている方もいらっしゃると思いますが、敷居はそんなに高いわけではありません。以下にZoomを利用して光輝建設とお客様の“一対一で商談・相談・打ち合わせ”を行うにあたっての手順についてご紹介しましょう。
まず、以下のツール等をご用意下さい。
【1】パソコン・タブレット・スマートフォンなどの端末
【2】インターネット接続環境
【3】(必要に応じて)ヘッドフォン・マイク・ウェブカメラ
パソコンやタブレット・スマートフォンは、インターネットに接続できることはもちろん、専用のアプリ(ソフト)をインストールできる仕様を満たしていることが必要。今ではパソコン等にマイクやスピーカー、ウェブカメラが付いていることが多いと思いますが、デスクトップパソコンや古い機種などはこれらのアイテムがないこともありますので、用意しておくことが必要になります。その場合は、コールセンターなどで使用しているヘッドフォン・イヤフォンとマイクが一体となったヘッドセットや、マイク・スピーカーが一体となったウェブカメラがお勧めです。
パソコンやスマートフォンの具体的なシステム要件は以下の表をご覧下さい。
Zoomアプリをインストール
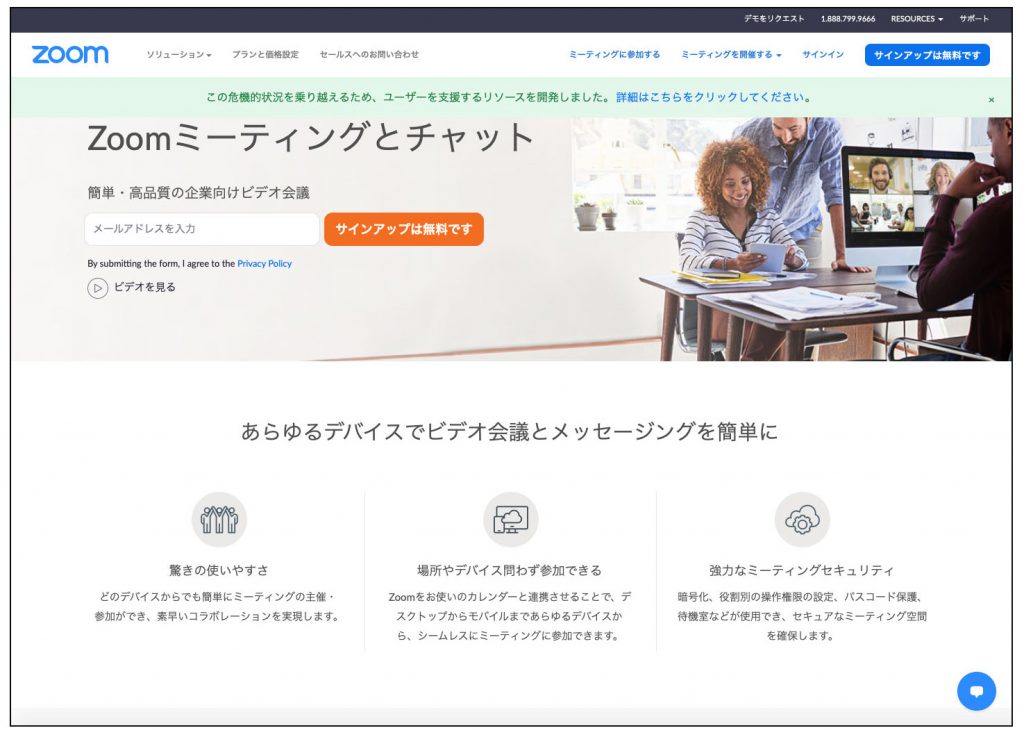
Zoomのホームページ…https://zoom.us 使用するパソコン等の準備ができましたら、光輝建設から電子メールで送られてくるZoomの専用URL(ホームページアドレス)をクリックします。
専用URLをクリックすると、ウェブブラウザを通じて利用するZoomアプリが自動的にダウンロードされますので、インストーラーを起動してインストールします。
スマートフォンやタブレットをお使いの場合は、「App Store」「Google Play」から専用アプリを入手してインストールします。
から専用アプリを入手してインストールします。
なお、パソコンでも事前にZoomのホームページから専用アプリをダウンロードしインストールしておくことができます。ウェブブラウザからZoomを利用することもできますが、使い勝手は専用アプリのほうがいいでしょう。
Zoomアプリ・ダウンロードセンター
https://zoom.us/download
Zoomを利用する手順

Zoomアプリの基本画面 それでは、Zoomを使ってパソコンで光輝建設と家づくりの商談・相談・打ち合わせを行う手順を説明します。
【1】光輝建設からZoomに参加するためのURL(ホームページアドレス)が記載された招待メールが届きます。
【2】招待メールに記載されたURLをクリックします。
【3】Zoomの専用アプリが起動して画面が表示されます。
【4】画面表示の際にビデオを「オンにするかオフにするか」、音声も「どのように会議に参加しますか」と聞いてくるので、基本的にビデオはオン、音声は“コンピューターオーディオに参加する”を選んでください。
【5】商談・相談・打ち合わせを開始し、終了したら「退出」ボタンをクリックして専用アプリを終了してください。
Zoomの便利な機能について
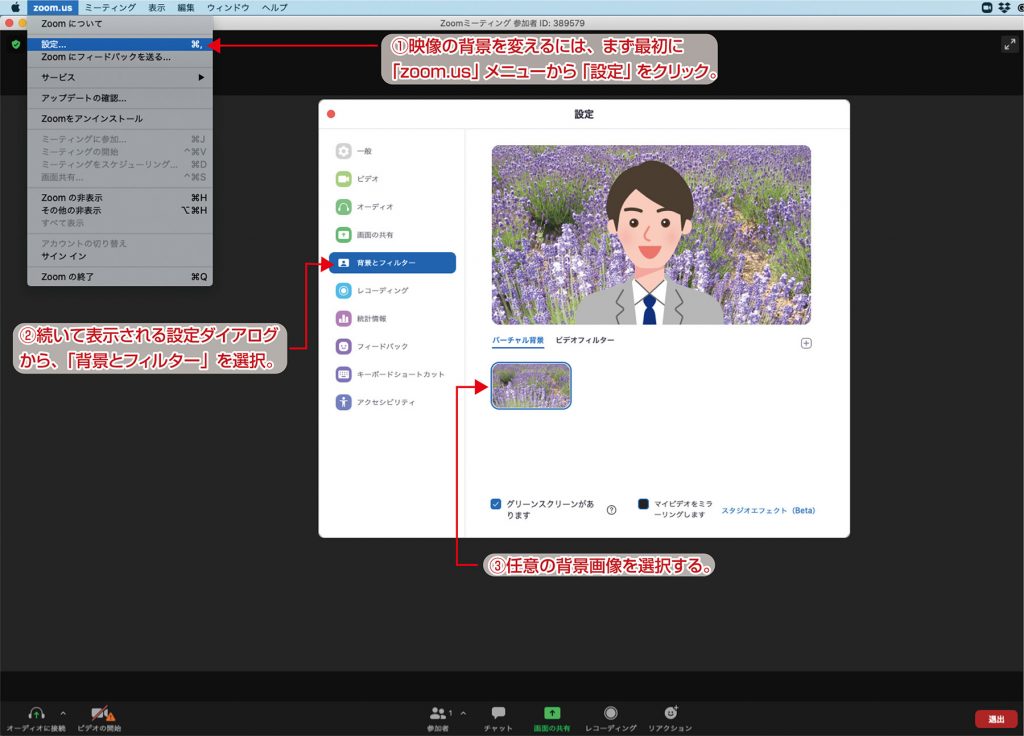
Zoomアプリでバーチャル背景を設定する方法 Zoomを使うにあたって、便利な機能を紹介します。
●バーチャル背景
自宅でZoomを使う場合、部屋の中が映ってしまうのが気になることもあるかと思います。そんな時には背景に自分の好みの画像などを映すことができる「バーチャル背景」を利用することができます。
「バーチャル背景」を利用するにはアカウントが必要になるので、アカウント登録を行っていなければ事前に登録しておくことが必要です。アカウント登録を行っていれば、以下の手順で利用します。
【1】Zoomのホームページにサインインして、「ミーティング設定」をクリック。
【2】ミーティングタブのバーチャル背景オプションに移動して、設定が有効になっていることを確認。
【3】設定が有効になっていなければ「ステータス」を切り替え、認証ダイアログが表示されたら「オンにする」を選択し、変更を確認する。
なお、バーチャル背景オプションがグレー表示になっている場合は、光輝建設側でロックしている可能性があるので、ご連絡下さい。
●録画(レコーディング)
Zoomでのやりとりを録画しておくこともできます。Zoomの有料会員であればインターネット上のクラウドに録画データの保存も可能になりますが、一般の無料会員はZoomアプリの下端に表示されているメニューから「レコーディング」ボタンをクリックします。録画データはパソコンに保存されます。
なお、録画は光輝建設が許可を行うことで可能になるため、もし「レコーディング」ボタンをクリックできない場合はご連絡下さい。
●画面共有・ホワイトボード共有
Zoomでは写真やPDF、パワーポイントなど、様々な画面を共有できるほか、光輝建設とお客様がそれぞれ文字や図形などを書き込めるホワイトボードも共有できる機能があります。
なお、画面共有やホワイトボード共有は光輝建設が許可を行うことで可能になるため、もしうまくできない場合はご連絡下さい。
このほか、Zoomの使い方や設定などについてはZoomヘルプセンターでも紹介されていますので、不明点や疑問などありましたらご覧頂ければと思います。
Zoomヘルプセンター
https://support.zoom.us/hc/ja
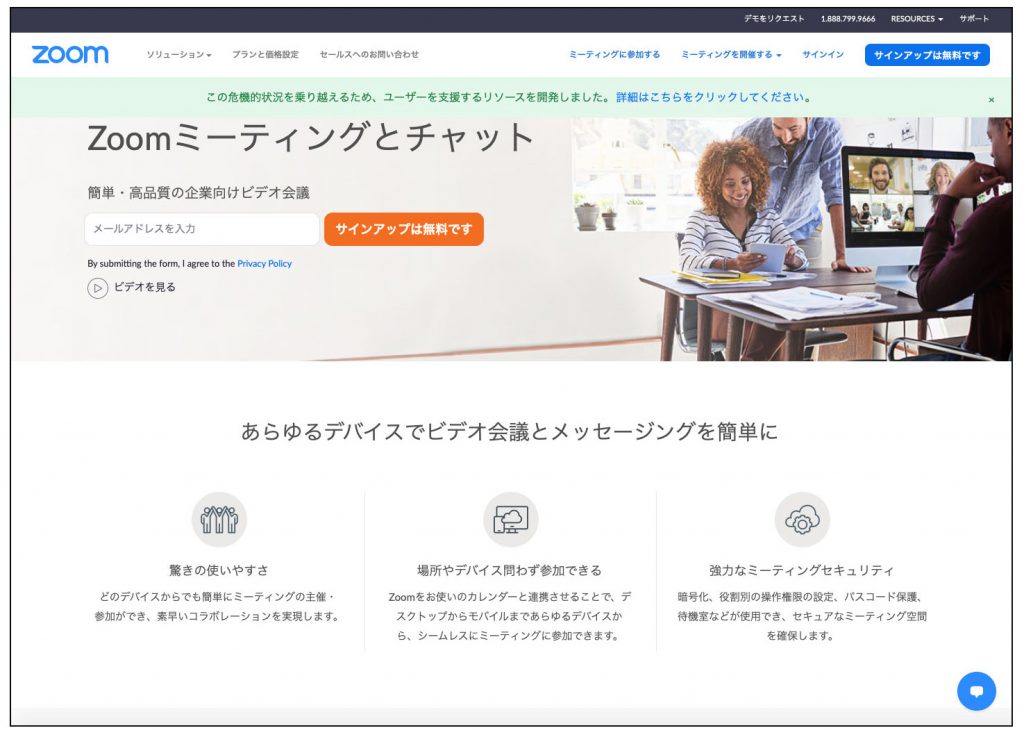
使用するパソコン等の準備ができましたら、光輝建設から電子メールで送られてくるZoomの専用URL(ホームページアドレス)をクリックします。
専用URLをクリックすると、ウェブブラウザを通じて利用するZoomアプリが自動的にダウンロードされますので、インストーラーを起動してインストールします。
スマートフォンやタブレットをお使いの場合は、「App Store」「Google Play」から専用アプリを入手してインストールします。
から専用アプリを入手してインストールします。
なお、パソコンでも事前にZoomのホームページから専用アプリをダウンロードしインストールしておくことができます。ウェブブラウザからZoomを利用することもできますが、使い勝手は専用アプリのほうがいいでしょう。
Zoomアプリ・ダウンロードセンター
https://zoom.us/download
Zoomを利用する手順

Zoomアプリの基本画面 それでは、Zoomを使ってパソコンで光輝建設と家づくりの商談・相談・打ち合わせを行う手順を説明します。
【1】光輝建設からZoomに参加するためのURL(ホームページアドレス)が記載された招待メールが届きます。
【2】招待メールに記載されたURLをクリックします。
【3】Zoomの専用アプリが起動して画面が表示されます。
【4】画面表示の際にビデオを「オンにするかオフにするか」、音声も「どのように会議に参加しますか」と聞いてくるので、基本的にビデオはオン、音声は“コンピューターオーディオに参加する”を選んでください。
【5】商談・相談・打ち合わせを開始し、終了したら「退出」ボタンをクリックして専用アプリを終了してください。
Zoomの便利な機能について
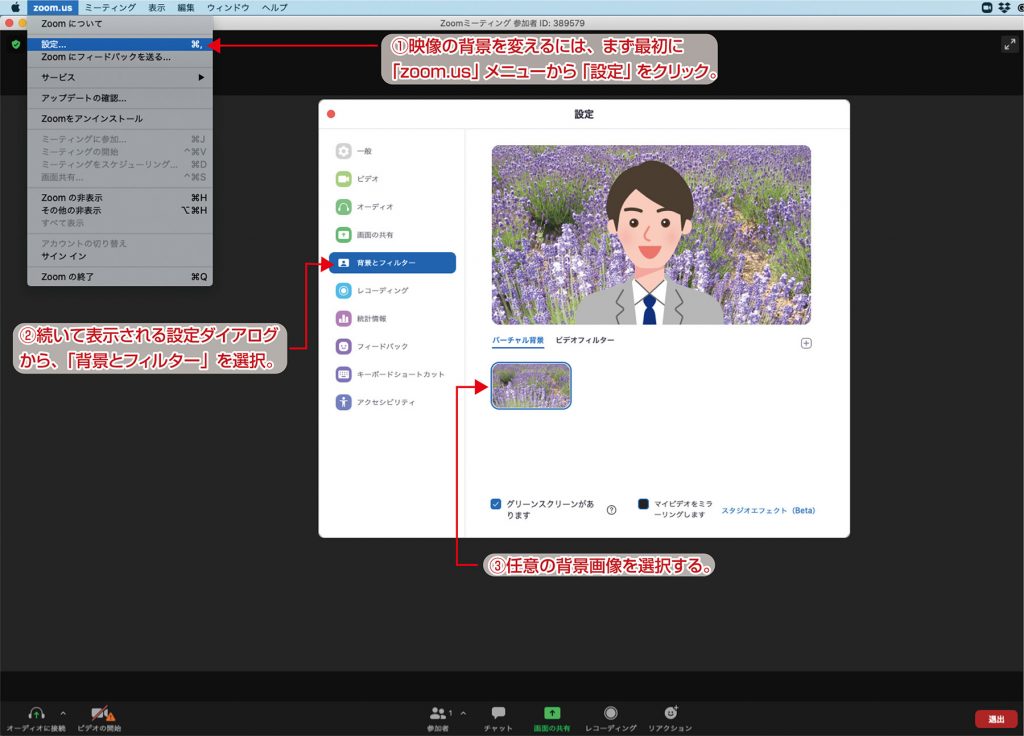
Zoomアプリでバーチャル背景を設定する方法 Zoomを使うにあたって、便利な機能を紹介します。
●バーチャル背景
自宅でZoomを使う場合、部屋の中が映ってしまうのが気になることもあるかと思います。そんな時には背景に自分の好みの画像などを映すことができる「バーチャル背景」を利用することができます。
「バーチャル背景」を利用するにはアカウントが必要になるので、アカウント登録を行っていなければ事前に登録しておくことが必要です。アカウント登録を行っていれば、以下の手順で利用します。
【1】Zoomのホームページにサインインして、「ミーティング設定」をクリック。
【2】ミーティングタブのバーチャル背景オプションに移動して、設定が有効になっていることを確認。
【3】設定が有効になっていなければ「ステータス」を切り替え、認証ダイアログが表示されたら「オンにする」を選択し、変更を確認する。
なお、バーチャル背景オプションがグレー表示になっている場合は、光輝建設側でロックしている可能性があるので、ご連絡下さい。
●録画(レコーディング)
Zoomでのやりとりを録画しておくこともできます。Zoomの有料会員であればインターネット上のクラウドに録画データの保存も可能になりますが、一般の無料会員はZoomアプリの下端に表示されているメニューから「レコーディング」ボタンをクリックします。録画データはパソコンに保存されます。
なお、録画は光輝建設が許可を行うことで可能になるため、もし「レコーディング」ボタンをクリックできない場合はご連絡下さい。
●画面共有・ホワイトボード共有
Zoomでは写真やPDF、パワーポイントなど、様々な画面を共有できるほか、光輝建設とお客様がそれぞれ文字や図形などを書き込めるホワイトボードも共有できる機能があります。
なお、画面共有やホワイトボード共有は光輝建設が許可を行うことで可能になるため、もしうまくできない場合はご連絡下さい。
このほか、Zoomの使い方や設定などについてはZoomヘルプセンターでも紹介されていますので、不明点や疑問などありましたらご覧頂ければと思います。
Zoomヘルプセンター
https://support.zoom.us/hc/ja

それでは、Zoomを使ってパソコンで光輝建設と家づくりの商談・相談・打ち合わせを行う手順を説明します。
【1】光輝建設からZoomに参加するためのURL(ホームページアドレス)が記載された招待メールが届きます。
【2】招待メールに記載されたURLをクリックします。
【3】Zoomの専用アプリが起動して画面が表示されます。
【4】画面表示の際にビデオを「オンにするかオフにするか」、音声も「どのように会議に参加しますか」と聞いてくるので、基本的にビデオはオン、音声は“コンピューターオーディオに参加する”を選んでください。
【5】商談・相談・打ち合わせを開始し、終了したら「退出」ボタンをクリックして専用アプリを終了してください。
Zoomの便利な機能について
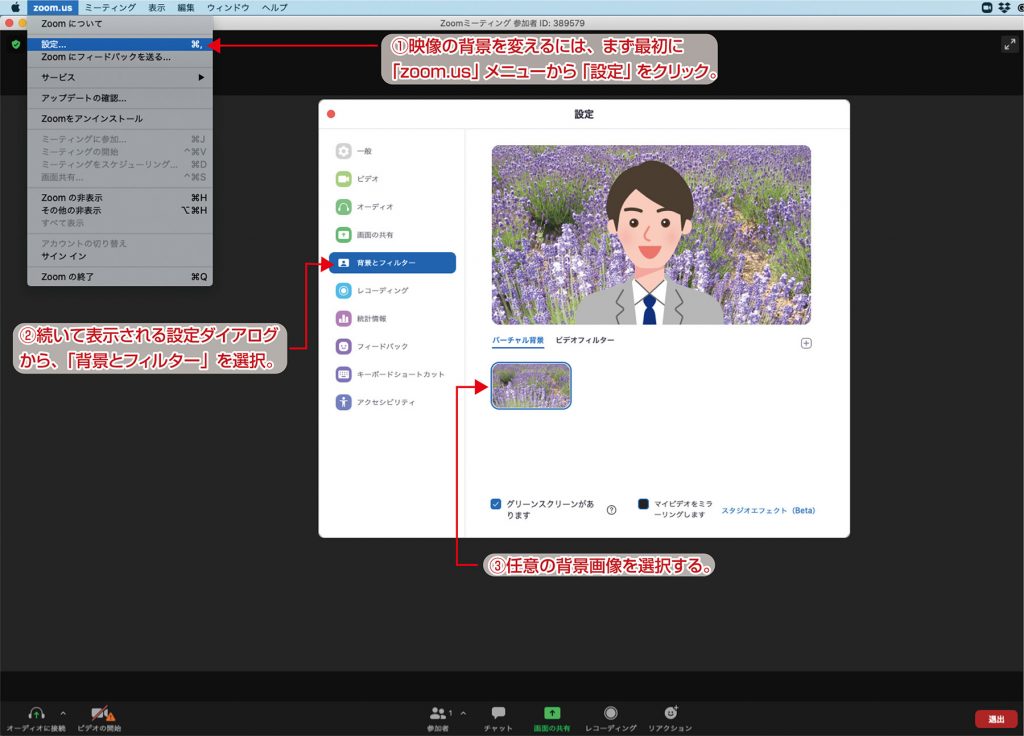
Zoomアプリでバーチャル背景を設定する方法 Zoomを使うにあたって、便利な機能を紹介します。
●バーチャル背景
自宅でZoomを使う場合、部屋の中が映ってしまうのが気になることもあるかと思います。そんな時には背景に自分の好みの画像などを映すことができる「バーチャル背景」を利用することができます。
「バーチャル背景」を利用するにはアカウントが必要になるので、アカウント登録を行っていなければ事前に登録しておくことが必要です。アカウント登録を行っていれば、以下の手順で利用します。
【1】Zoomのホームページにサインインして、「ミーティング設定」をクリック。
【2】ミーティングタブのバーチャル背景オプションに移動して、設定が有効になっていることを確認。
【3】設定が有効になっていなければ「ステータス」を切り替え、認証ダイアログが表示されたら「オンにする」を選択し、変更を確認する。
なお、バーチャル背景オプションがグレー表示になっている場合は、光輝建設側でロックしている可能性があるので、ご連絡下さい。
●録画(レコーディング)
Zoomでのやりとりを録画しておくこともできます。Zoomの有料会員であればインターネット上のクラウドに録画データの保存も可能になりますが、一般の無料会員はZoomアプリの下端に表示されているメニューから「レコーディング」ボタンをクリックします。録画データはパソコンに保存されます。
なお、録画は光輝建設が許可を行うことで可能になるため、もし「レコーディング」ボタンをクリックできない場合はご連絡下さい。
●画面共有・ホワイトボード共有
Zoomでは写真やPDF、パワーポイントなど、様々な画面を共有できるほか、光輝建設とお客様がそれぞれ文字や図形などを書き込めるホワイトボードも共有できる機能があります。
なお、画面共有やホワイトボード共有は光輝建設が許可を行うことで可能になるため、もしうまくできない場合はご連絡下さい。
このほか、Zoomの使い方や設定などについてはZoomヘルプセンターでも紹介されていますので、不明点や疑問などありましたらご覧頂ければと思います。
Zoomヘルプセンター
https://support.zoom.us/hc/ja
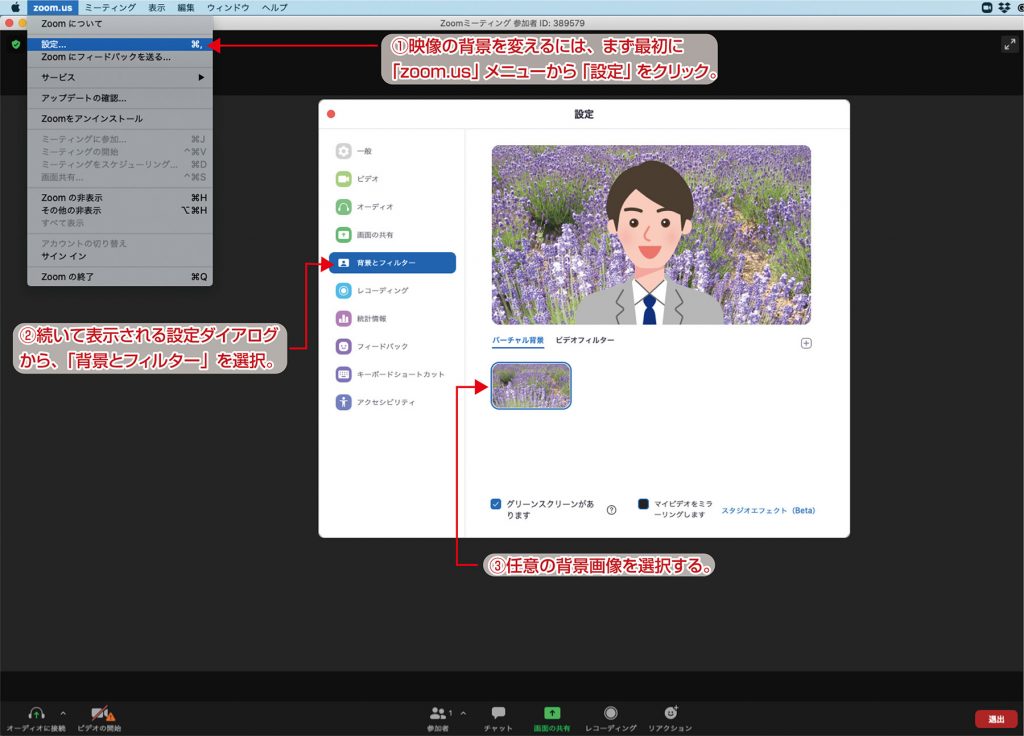
Zoomを使うにあたって、便利な機能を紹介します。
●バーチャル背景
自宅でZoomを使う場合、部屋の中が映ってしまうのが気になることもあるかと思います。そんな時には背景に自分の好みの画像などを映すことができる「バーチャル背景」を利用することができます。
「バーチャル背景」を利用するにはアカウントが必要になるので、アカウント登録を行っていなければ事前に登録しておくことが必要です。アカウント登録を行っていれば、以下の手順で利用します。
【1】Zoomのホームページにサインインして、「ミーティング設定」をクリック。
【2】ミーティングタブのバーチャル背景オプションに移動して、設定が有効になっていることを確認。
【3】設定が有効になっていなければ「ステータス」を切り替え、認証ダイアログが表示されたら「オンにする」を選択し、変更を確認する。
なお、バーチャル背景オプションがグレー表示になっている場合は、光輝建設側でロックしている可能性があるので、ご連絡下さい。
●録画(レコーディング)
Zoomでのやりとりを録画しておくこともできます。Zoomの有料会員であればインターネット上のクラウドに録画データの保存も可能になりますが、一般の無料会員はZoomアプリの下端に表示されているメニューから「レコーディング」ボタンをクリックします。録画データはパソコンに保存されます。
なお、録画は光輝建設が許可を行うことで可能になるため、もし「レコーディング」ボタンをクリックできない場合はご連絡下さい。
●画面共有・ホワイトボード共有
Zoomでは写真やPDF、パワーポイントなど、様々な画面を共有できるほか、光輝建設とお客様がそれぞれ文字や図形などを書き込めるホワイトボードも共有できる機能があります。
なお、画面共有やホワイトボード共有は光輝建設が許可を行うことで可能になるため、もしうまくできない場合はご連絡下さい。
このほか、Zoomの使い方や設定などについてはZoomヘルプセンターでも紹介されていますので、不明点や疑問などありましたらご覧頂ければと思います。
Zoomヘルプセンター
https://support.zoom.us/hc/ja
